- A tiny tool to re-mount write-protected NTFS volumes under macOS in read-write mode. Supports macOS from version 10.9 Mavericks till 10.15 Catalina. Latest version: 1.9.
- We know that the NTFS file system built into Mac cannot write NTFS drives by default, it can only read NTFS drives. Hasleo NTFS for Mac is a free software primarily designed to help users full access to NTFS drives in Mac, with it you can mount, unmount, read and write NTFS drives easily, safely and seamlessly in macOS & OS X.
- NTFS-3G was written as an open source project to allow NTFS write capability within OS X natively. It consists of one application ( NTFS-3G ) and one file system environment ( Fuse ). Install both applications and reboot the node.
Before you are led to the introduction of free NTFS for Mac, here is some background information in case you don't know.
Blur 1 0. Install NTFS-3g from Homebrew to enable Mac NTFS Write for Free Be noticed: if you are doing under Mac OS X 10.11 El Capitan, the System Integrity Protection needs to be disabled. Restart the Mac, then hold Command+R until seeing the recovery mode screen. Boysoft NTFS for Mac is a light-weight app that grants users full read-write access to Windows NTFS-formatted volumes on Mac computer. The app is fully compatible with a large range of Mac OS, especially in macOS 11 Big Sur and macOS 10.15 Catalina.
You can read Windows NTFS drives on Mac. But Mac can't write to NTFS drives, including create, edit, copy, paste, delete, or transfer files on NTFS drive on Mac desktops and laptops. Do you know why?
NTFS is a file system developed by Microsoft, the competitor of Apple. NTFS is used by default on Windows platform, especially for system drive. Additionally, if you use Boot Camp to create a Windows partition on your Mac, you will find you can't mount BOOTCAMP partition with read-write access either. Up to now, Mac operating systems, including macOS Catalina/Mojave/High Sierra/Sierra and Mac OS X El Capitan, only provide NTFS read support but deny NTFS write support.
You know the business, but for users, is there any way to let Mac write NTFS drives? Movavi screen recorder studio 10 2 0 32. Can you make the NTFS drive fully compatible with macOS or Mac OS X? Sure. The easiest method is to use NTFS driver for macOS software.
Aktuell 2 6. If you are looking for a totally free NTFS for Mac software, there are four options: Mounty for NTFS, NTFS-3G, FUSE for macOS and SL-NTFS.
Top 4 NTFS for Mac free software
Some Mac users may have upgraded to macOS Catalina and are digging around for an NTFS driver for macOS 10.15. But it's hard to find a Free NTFS for Mac that supports macOS 10.15 yet. Fortunately, iBoysoft has upgraded their software iBoysoft NTFS for Mac to be compatible with macOS Catalina.
If you are using a Mac running macOS 10.14 and earlier, you can try the NTFS for Mac below and share NTFS drives between Windows and Mac.
1. Mounty for NTFS
Mounty for NTFS is completely NTFS for Mac free software to enable write ability to NTFS drives on your Mac. It has simple design to help users mount NTFS drives with write support on Mac.
As a free utility, Mounty for NTFS does have some highlights:
- Totally free.
- Fast download and installation because it is less than 1MB.
- One-time installation and no additional driver needed.
But Mounty for NTFS dose get complaints because:
- The write speed to NTFS drive is rather slow.
- It can't mount the NTFS formatted drives in read-write mode automatically.
- It can be unstable and fails to mount NTFS drives.
- It can cause data loss problems.
- It doesn't provide tech support.
- The software is not compatible with the latest macOS Catalina or Mojave.
2. NTFS-3G
NTFS-3G is an open-source project from Tuxera, so the public can download this NTFS for Mac free software to write to Windows NTFS drives on your Mac computers
Set aside its advantage for being free, NTFS-3G is complained a lot because of its poor performance. Some main drawbacks of this free NTFS for Mac are listed below:
- Complicated installation. You have to know how to use Terminal or have already downloaded FUSE for macOS, Homebrew or Xcode.
- Poor usability. Users have to use the software by command lines in Terminal instead of an interface.
- Poor compatibility. NTFS-3G only supports macOS 10.12 or earlier. It doesn't support the latest macOS 10.15 and macOS 10.14.
- Slow write speed. The file transferring is noticeably slow.
- Tuxera stops maintaining this utility.
- No technical support. As freeware, no technical support is available when issues occur.
3. FUSE for macOS
FUSE for macOS (was OSXFUSE) is another open and NTFS for Mac free software that can enable write support to NTFS drives on Mac. In fact, FUSE is a file system extension that allows user to read and write disks with the formats that are not fully supported by Apple.
FUSE for macOS is worth trying because:
- It is free of charge.
- It is compatible with Mac operating system from Mac OS X 10.6 to macOS 10.14.
- Multiple languages are available.
As a free NTFS for Mac, FUSE for macOS has some obvious limitations:
- It can be unreliable sometimes such as file size being reported as 0 bytes.
- It has no technical support when issues occur.
4. SL-NTFS
SL-NTFS means Snow Leopard NTFS. As a matter of fact, writing to NTFS drive on Apple is possible since Mac OS 10.6 without any third-party NTFS driver, but the NTFS writing support is disabled by default. Therefore, SL-NTFS is used as an interface on the Apple NTFS driver to enable writing to NTFS drives on Mac.
As a NTFS for Mac free app, SL-NTFS has some pros as followings:
- It is free.
- It is simple to install.
However, SL-NTFS has some cons to prevent people from using it. Your screenshot can t be saved mac.
- It has limited access to a large number of files and a large volume of data.
- It can't enable NTFS write on some NTFS external hard drives.
- It can cause conflicts if you have another NTFS enabler installed.
- It has no technical support.
Generally speaking, despite of being free, those NTFS for Mac free software have various flaws, making them very risky to use.
If you are afraid of using a risky free NTFS utility for Mac, there are two cost-effective alternatives for you. Even though they are not completely free, they can provide a lot of merits that NTFS for Mac free software on't have.
Best NTFS for Mac software
NTFS for Mac free software can be troublemakers because of their low write speed, poor compatibility, no technical support, etc. Nevertheless, you don't have to pay a fortune to get enough reliability, stability and simplicity from a cost-effective NTFS for Mac - iBoysoft NTFS for Mac or iBoysoft Drive Manager.
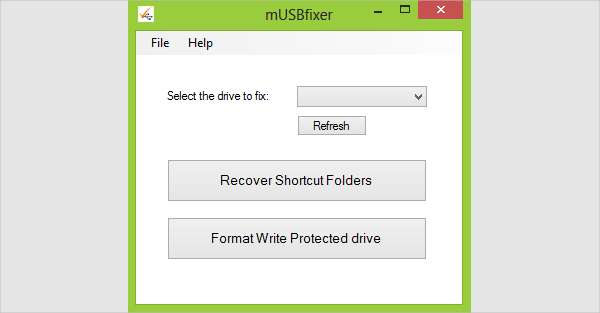
1. iBoysoft NTFS for Mac
iBoysoft NTFS for Mac is an ultimate NTFS for Mac solution in macOS and Mac OS X that can easily help you mount NTFS volumes on Mac desktops and laptops as regular drives in read-write mode.
iBoysoft NTFS for Mac has quite a few advantages you can take into account:
- It can mount NTFS volumes in read-write mode automatically.
- It can unmount and eject NTFS volumes with one click.
- It can repair NTFS file system errors.
- It can erase NTFS volumes for data cleanup.
- It can reformat other file system (except APFS) into NTFS.
- It is fully compatible with macOS 10.15/10.14/10.13/10.12 and Mac OS X 10.11/10.10/10.9/10.8.
- It is easy to install and use.
- Free technical support is provided.
2. iBoysoft Drive Manager
Another great alternative to NTFS for Mac free software is iBoysoft Drive Manager. It is a handy Mac tool that can enable full read-write access to NTFS drives on Mac and help manage multiple external drives/network drives with one click.
iBoysoft Drive Manager is a great replacement of a free NTFS for Mac because:
- It is extremely affordable and offers 7-day free trial.
- It is fully compatible with macOS 10.15/10.14/10.13/10.12 and Mac OS X 10.11/10.10/10.9/10.8.
- It is fast to write to NTFS drives and transfer files between NTFS drives and Mac.
- It is easy to install and use.
- It provides lifetime free upgrades.
- Free technical support is provided.
- Besides powerful NTFS writing support, it can manage external drives and map network drives as local drives in the Finder.
If you want to know any disadvantages that iBoysoft Drive Manager might have, I would say the only one should be - it is not free. But it is really cheap compared with other commercial NTFS for Mac programs, such as Paragon and Tuxera.
We also provide a table to help you find the most preferable NTFS driver:
| NTFS for macOS | iBoysoft Drive Manager | iBoysoft NTFS for Mac | Mounty for Mac | NTFS-3G | FUSE for macOS | SL-NTFS |
|---|---|---|---|---|---|---|
| NTFS writing | Yes | Yes | Yes | Yes | Yes | Yes |
| Auto-mount NTFS in read-write mode | Yes | Yes | No | No | Yes | Yes |
| Speed | Fast | Fast | Slow | Slow | Slow | Slow |
| Supported Mac OS | macOS 10.15/10.14/10.13/10.12 and Mac OS X 10.11 to 10.8. | macOS 10.15/10.14/10.13/10.12 and Mac OS X 10.11 to 10.8. | macOS 10.13/10.12 and Mac OS X 10.11 to 10.6. | macOS 10.13/10.12 and Mac OS X 10.11 to 10.6. | macOS 10.14/10.13/10.12 and Mac OS X 10.11 to 10.6. | macOS 10.12 and Mac OS X 10.11 to 10.6. |
| Supported devices | USB drives, SD cards, HDDs, etc. | USB drives, SD cards, HDDs, etc. | USB drives, SD cards, HDDs, etc. (not all) | USB drives, SD cards, HDDs, etc. | USB drives, SD cards, HDDs, etc. | USB drives, SD cards, HDDs, etc. (not all) |
| Supported file system | NTFS, APFS, FAT32, exFAT, etc. | NTFS, APFS, FAT32, exFAT, etc. | NTFS | NTFS | NTFS, APFS, FAT32, exFAT, etc. | NTFS |
| Tech support | Yes | Yes | No | No | No | No |
| Simple installation | Yes | Yes | Yes | No | No | Yes |
| Ease of use | Yes | Yes | Yes | No | Yes | Yes |
| Other | 1.Manage external storage media with one click. 2.Map network drive as local drives. | 1. Repair NTFS. 2.Erase NTFS volumes. 3.Reformat other file systems into NTFS. | N/A | N/A | Multiple languages are available. | N/A |
| Price | $29.95 | $19.95 | Free | Free | Free | Free |
| Free download | Download | Download | Download | Download | Download | Download |
Now, you have a few options in your hands. If you don't care the risks and want to try out the free NTFS for Mac programs, generally speaking, Mounty for NTFS and FUSE for macOS are better ones. However, if you care about the reliability, technical support and NTFS write speed a lot, or you are specifically looking for an NTFS driver for macOS Catalina, Mojave or High Sierra, iBoysoft NTFS for Mac is your best choice.
People also ask
Q: Is NTFS for Mac free
A: There are four NTFS for Mac free software:
- Mounty for NTFS
- NTFS-3G
- FUSE for macOS
- SL-NTFS
Q: How can Mac read NTFS for free?
A: By default, macOS Disk Utility can mount NTFS drive in read-only mode.
Q: What is the best NTFS for Mac?
A: There are three best NTFS for Mac software:
- iBoysoft NTFS for Mac
- Paragon NTFS for Mac
- Tuxera NTFS for Mac
If you have a Mac and often use pendrive or hard disk to exchange data, you will certainly have failed to write on one of these external devices. The reason is very simple: macOS, the Mac operating system, cannot write to NTFS disks. With this guide, we will find out how to write NTFS disks on Mac.
All disks that are read by a computer have a tabular structure to organize the data. This structure is defined by the file system (for more information on what is a file system I suggest you to read this page of wikipedia). Therefore the operating system must know the structure of the file system of the disk connected to the computer if it wants to be able to read and write NTFS disks on Mac.
NTFS is a file system developed by Microsoft in the nineties and has never been fully supported by Apple computers. For this reason, with your Mac, you can only read files formatted in NTFS but do not write to them. In this guide, I would like to show you how to make macOS compatible with disks formatted with the Microsoft file system.
Before showing you how to write NTFS disks on Mac, check that the pendrive or the hard drive you can not write on is actually formatted in NTFS. To do this, on your Mac, right-click on the disk on your desktop and select Get Info. In the General tab there is the Format entry that indicates the file system with which the disk was formatted. If you read NTFS, then in this guide you will find the solution to write about it.
How to write NTFS disks on Mac
There are several solutions that allow you to enable writing NTFS disks on Mac. Many of these involve the use of paid software such as Paragon NTFS. I understand that you do not want to spend money to solve the problem. For this reason, in this guide I would like to show you a free solution that allows you to write NTFS disks on Mac, which therefore does not involve the purchase of any paid application.
For the purposes of this article, I will show you how to install and configure the FUSE for macOS tool. I use it for many years on my Mac and consider it the best free tool that allows you to write NTFS disks on Mac. Before proceeding with its installation, you must disable some protections entered by Apple in the latest versions of macOS. Unfortunately, this step is necessary if you want to complete this guide. It's nothing complex, do not worry. At the end of the guide we will enable these protections again. Here is the index of the operations we are going to perform:
- Disabling SIP (System Integrity Protection)
- Installation of Fuse for macOS
- Homebrew installation
- Installation of NTFS-3G
- Enable writing NTFS disks on Mac
1. Disabling SIP (System Integrity Protection)
The SIP was introduced by Apple to prevent malicious software from modifying system files without the user's knowledge. Fortunately, the company has given freedom to people aware of temporarily disable this protection function. In this guide we will have to deactivate the SIP to replace the macOS disk mounting system with the tool we are going to install during the guide. Here's how to proceed.
- Turn off the Mac.
- Restart it by holding down the cmd + R keys until the recovery mode starts. The interface is very similar to what you see using the Mac in ' normal ' mode.
- From the top menu select Utility -> Terminal.
- A white window will open. This is the terminal. type the following command and press enter:
csrutil disable
Now you can restart your Mac. The SIP has been deactivated correctly.
2. Installation of FUSE for macOS
After you have disabled the SIP, you can proceed to the installation of FUSE for macOS. It is an open source tool whose development started back in 2011 with the name OSXFUSE. So there is no need to worry, as all the source code can be read and analyzed by security experts (you can find all the program code on Github ). Furthermore, the development team has many years of experience in the sector behind it.
- First, login to the official website of FUSE for MacOS and download the latest version of the tool from the link in the right sidebar.
- Open the file you just downloaded. A window will open containing three files. One of these is FUSE for macOS.pkg. Double click on it to start the installation.
- Follow the wizard. When asked to choose the packages to install, select both FUSE for macOS Preference Pane and MacFUSE compatibility layer.
Complete the installation wizard and wait for the entire process to come to an end. In just a few minutes you will have FUSE for macOS installed on your Mac.
3. Installation of Homebrew
Ntfs For Mac Free
Before the guide comes to an end, you need to install another pair of tools. The first of these is called Homebrew. It is not a real application, but a registry (or rather a registry) that contains thousands of applications that can be installed in one simple step. In our context, Homebrew is essential to install the program that I will show you in the next step.
- April the Terminal program that is installed on your Mac. You find it in Applications -> Utilities -> Terminal.
- Now access the official Homebrew website. Under the heading Homebrew there is a line containing the code. Copy it and paste it in the terminal window and press enter.
- You will see the Homebrew installation start. When asked, press Enter again. You will be asked to enter your Mac password. Enter it and press enter to complete the procedure.
The installation of Homebrew will last for a few minutes. Good! At this point you are ready to move on to the next point.
4. Installation of NTFS-3G
You're almost at the end! Now you just have to install a last program, NTFS-3G, which will allow you to write NTFS disks with your Mac. The installation of this tool will be simplified by Homebrew, which I show you how to install in the previous paragraph.
- Return to the Terminal you opened earlier. If you had closed it, open it again.
- Copy the following command, paste it in the terminal and press enter to confirm.
In short, by typing this command in the terminal you are checking that the installed version of Homebrew is the last installed (if it was not automatically updated) and then install the NTFS-3G tool. Have you seen how Homebrew simplified the installation of the NTFS-3G tool? Trust me, without this tool, this passage would have been much more complicated. Well, now you're ready to finish all the operations.
5. Enable writing NTFS disks on Mac
This last step replaces the Apple tool to open hard drives and pendrives on Mac with NTFS-3G. In this way you will be able not only to read but also to write NTFS disks on Mac. This is the key step for which you have requested the deactivation of SIP at the first point.
- The first thing you must do is to identify the name of the disk on which the operating system is installed on your Mac. To do this, open the Finder and from the top menu select Go -> Go to Folder…
- Type / and click on the Go button.
- At the top of the window you can read the name of your disk. The most common names can be Macintosh or Macintosh HD. Mark this name somewhere. You will need it soon.
- Go back to the Terminal and type the following command.
You have to replace [DISC NAME] with the name of your disk you have previously marked (you do not have to write the two square brackets). For example, if your disk is called Macintosh, the command to be typed becomes the following:
WARNING: It may happen that the name of your disk contains spaces (for example Macintosh HD ). In this case, it is necessary to add the word between one word and another. So if the disk is called Macintosh HD you will have to enter the name Macintosh HD. Apple ipad browser. This passage is essential. If you fail to type the name you will not be able to write to NTFS disks on your Mac.
- To finish the guide, type the last command in the Terminal, remembering to replace [DISK NAME] with the name of your Mac disk.
Compliments! Now secin able not only to read but also to write on the disks formatted in NTFS on your Mac.
Optional: SIP activation (recommended)
The first point of this guide included the disabling of the SIP. In this last step I will show you how to rehabilitate this form of protection inserted by Apple in all the latest operating systems. As stated in the title, this step is not mandatory but I strongly recommend you to run it. It's very simple. You will only take a few minutes to complete it and this will increase the security of your Mac.
Mac Ntfs
- Turn off the Mac.
- Restart it by holding down the cmd + R keys until the recovery mode starts. The interface is very similar to what you see using the Mac in ' normal ' mode.
- From the top menu select Utility -> Terminal.
- In the Terminal type the following command and press enter:
Ntfs For Mac Download
csrutil enable
Done. Given how simple it was? Now you can start writing NTFS disks on your Mac. Let me know if this procedure has been helpful. Should you encounter any problems, do not hesitate to ask for help through the comments section at the end of this article.
